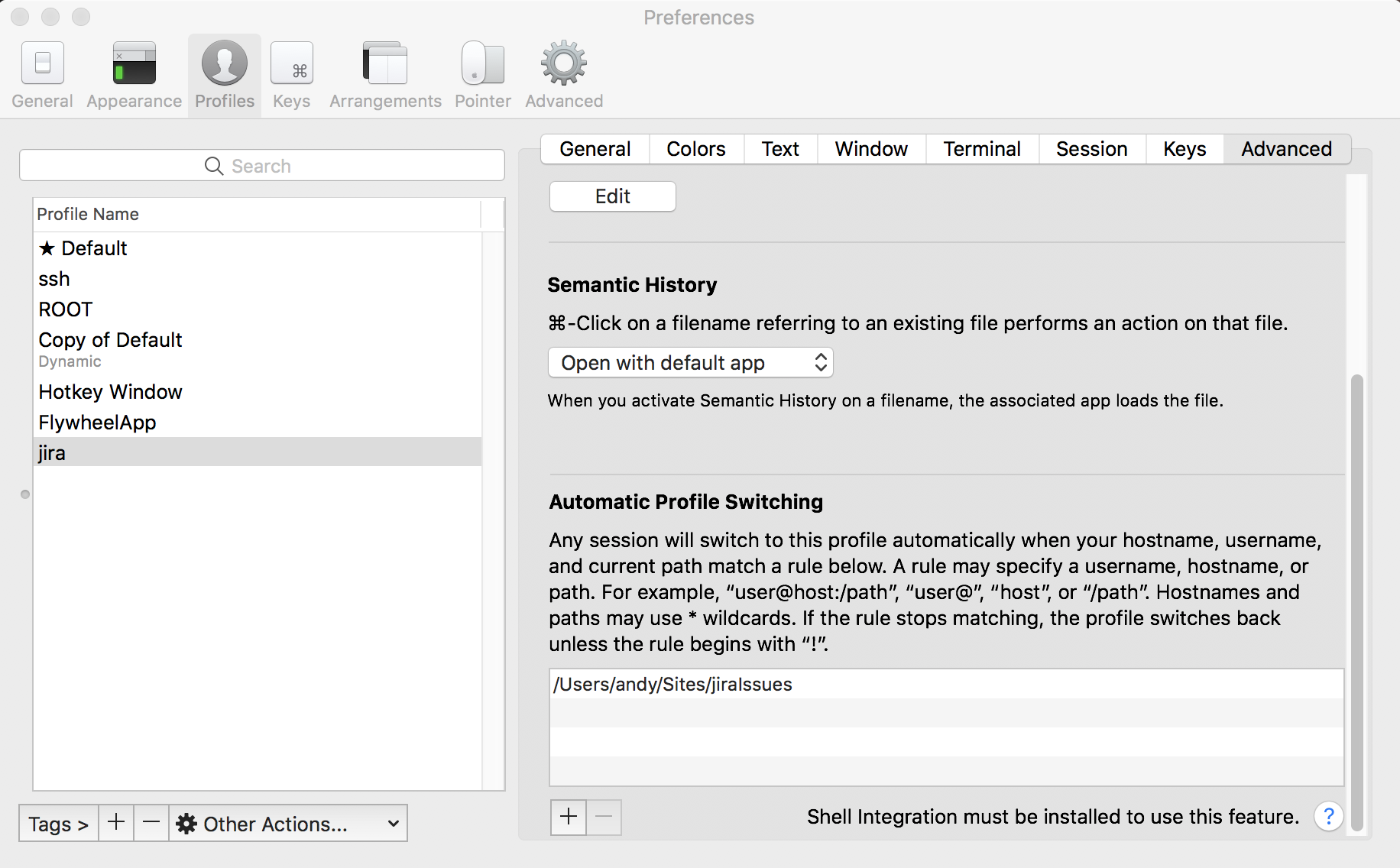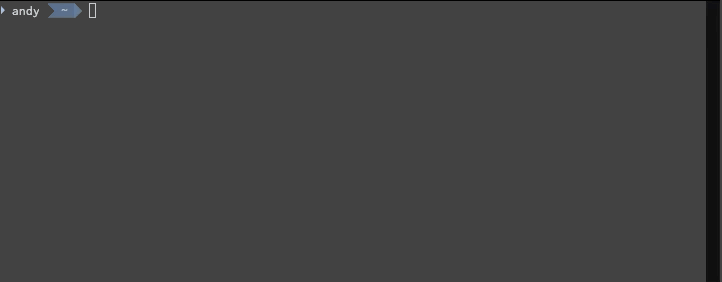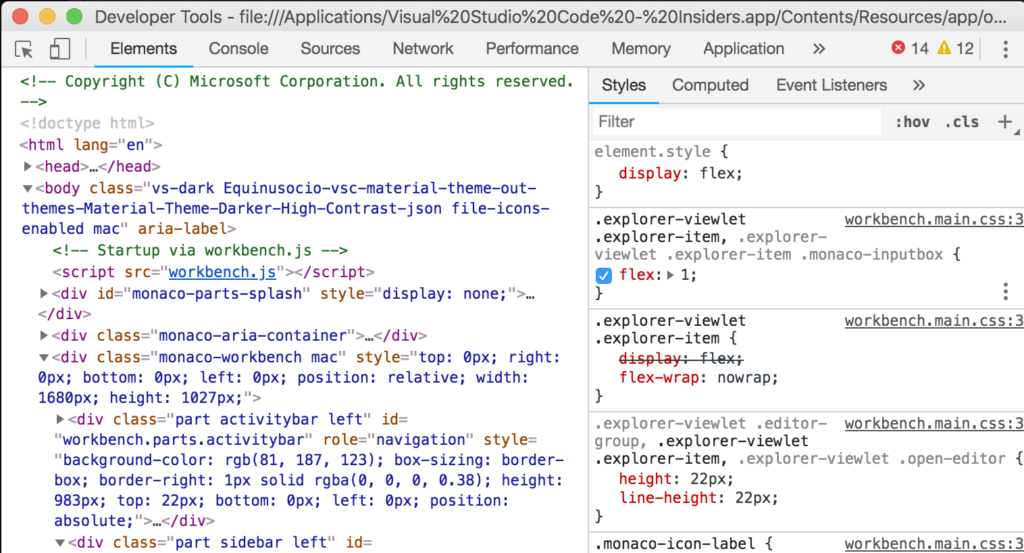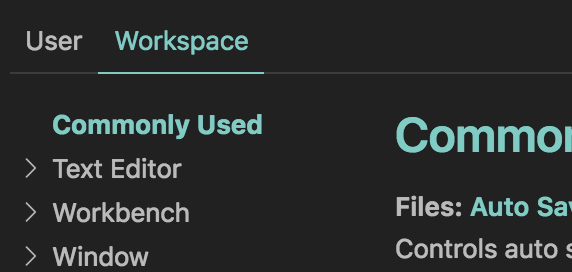It’s been a while since I published to my blog. For the last 6+ years I’ve been heads down helping to build the company I’ve always wanted to work for.
I started as a Jr developer. Fresh off the heels of quitting my job at a Fortune 500 company and attending Omaha Code School. It was a restart on my admittedly young career.
We were a small team. If I remember right, there were 10 of us when I joined. 3 co-founders, 1 developer, 3 in support, 2 in marketing, and me. Although we dreamed that our little company would turn into a successful business, none of us were sure at that point.
Flash forward 6 years and we’d moved into a new building, expanded to 3 floors, taken on a 2nd and a 3rd location (all on the same block!). We’d grown from 10 to 250. Customer numbers were up. We’d done it! Not only had we done it, but we did it in Omaha, Nebraska. Flyover country. It’s safe to say that we were proud of how far we’d come.
At the same time, I was growing right along side. First in my skills as a Ruby on Rails engineer, but then concentrating on support tooling and automation. I wen’t from being the Jr dev, to the team lead. From taking orders to giving them. In the moment, change was a constant force driving us to learn and grow.
My family was also growing. We had 2 kids and were growing as parents at the same time as balancing our careers.
In 2019 we caught the attention of another company in our industry, and they made an offer to acquire us. We’d come full circle. We’d achieved our goals. We had lived the dream.
But that’s not the end of the story. We’re still here. Working to build the best product we can. We’re evolving our vision and finding a new home within a new organization. I’m still growing my skills and working on my career. Meeting new people. Working on new teams. A lot is new, but a lot doesn’t change.
So why am I writing now? Is my story here done? No. I’m not done here yet. I have new goals, new things to learn, and new skills to work on.
As of this week, I’ve taken a large leap into the unknown. It wasn’t something that I planned on doing, but it’s where this journey has led me, and who am I to stop now. I’ve moved from being an engineer to being a manager.
A lot has been written about the struggles of making this type of change. I would say that I was always a strong engineer. A lot of times this type of move doesn’t work. (And honestly I don’t know if it will yet) I’ve set a goal for myself to blog about my journey. This is why this post exists.
I don’t plan on speaking about specific decisions or situations. I don’t think that’s fair to my employer or my team. I want to highlight things that I didn’t realize were happening from my view as an engineer. Things that were “behind the curtain” in a way.
I want to write about things that force me to learn and get better.
I want to write about different approaches to management as I learn about them.
I want to have a mechanism that forces me to be intentional about my new role.
And, I just want to.
If this is a journey that you’d like to hear about, I’d appreciate words of encouragement. If I luck into writing something meaningful, share it with someone. I’m not the best at writing, but this is something else I’m trying to get better at.
Wish me luck!
Andy